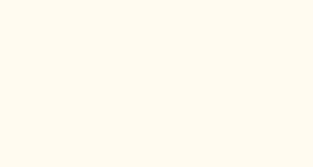Kumpulan Keyboard Shortcuts For Blackberry
Shortcut Dasar
Shortcut-shortcut berikut ini bisa digunakan dalam beragam aplikasi:
• Untuk memindahkan kursor, cukup gerakkan trackball.
• Untuk keluar dari layar atau pindah ke halaman sebelumnya saat anda sedang browsing, tekan tombol Escape.
• Untuk menuju ke list menu atau item yang anda inginkan, cukup ketik huruf pertama dari item yang hendak anda tuju.
• Untuk memilih atau menghapus check box, klik tombol Space.
• Untuk melihat karakter-karakter huruf, tekan tombol Alt.
• Untuk mengganti aplikasi, tahan tombol Alt dan kemudian tekan Escape. Tetap tahan tombol Alt dan pilih aplikasi yang anda inginkan. Lepaskan tombol Alt.
• Untuk kembali pada Halaman Muka (Home), tekan End.
• Untuk menghapus item-item yang telah anda highlight, tekan tombol Backspace/Delete.
• Untuk mengubah theme (motif) atau notification profile anda, pilihlah theme atau notification profile yang anda inginkan, dan kemudian tekan Space.
Shortcut untuk Telepon
Shortcut-shortcut berikut ini bisa digunakan saat anda mengakses aplikasi Telepon (Phone) ataau saat anda menjawab panggilan:
• Untuk menjawab panggilan telepon, tekan tombol Send.
• Untuk melihat contact list, tahan tombol Send.
• Untuk memasukkan tanda tambah (+) saat anda mengetikkan nomor telepon tertentu, tahan angka 0.
• Untuk menambahkan nomor extension pada nomor telepon, tekan Alt dan kemudian tekan huruf X, lalu ketikkan nomor extension yang anda kehendaki.
• Untuk menambahkan nomor speed dial yang bisa dihubungi hanya dengan menekan sebuah tombol, dari Halaman Muka (Home) di aplikasi Telepon, tahan tombol yang anda inginkan. Ketikkan nomor telepon yang anda inginkan
• Untuk mengaktifkan speakerphone di tengah perbincangan telepon, tekan tombol Speakerphone.
• Untuk mematikan speakerphone di tengah perbincangan telepon, tekan tombol Speakerphone.
• Untuk mengecek voice mail, tahan angka1.
• Untuk mengetik huruf di phone number field, tekan Alt dan kemudian hurufnya.
• Untuk kembali ke bagian atas Phone screen, tekan Space.
• Untuk melihat kembali nomor telepon yang terakhir anda ketikkan, tekan Space dan kemudian Enter. Tekan tombol Send jika ingin menghubungi nomor itu.
Shortcut untuk Message
Shortcut-shortcut berikut ini bisa digunakan dalam aplikasi message:
• Untuk membalas sebuah message, tekan R
• Untuk membalas ke seluruh orang, tekan L
• Untuk memforward message, tekan F
• Untuk menyimpan email yang telah dihiglight, tekan I.
• Untuk melihat alamat email seorang contact, di dalam sebuah message, highlight contact tersebut. Tekan Q.
• Untuk menampilkan nama contact kembali, tekan Q.
Shortcut untuk Message List
Shortcut-shortcut berikut ini bisa digunakan dalam message list:
• Untuk membuka message yang telah dihighlight, tekan Enter.
• Untuk mengcompose (menulis) pesan baru dari message list, tekan C.
• Untuk menandai message sebagai sudah dibuka (opened) atau belum dibuka (unopened), tekan Alt dan U.
• Untuk melihat received message (pesan masuk), tekan Alt dan I.
• Untuk melihat sent message (pesan keluar), tekan Alt dan V.
• Untuk melihat pesan SMS, tekan Alt dan S.
• Untuk melihat call logs, tekan Alt dan P.
• Untuk melihat message anda kembali, tekan Escape.
Shortcut dalam Message List
Shorcut-shortcut berikut bisa digunakan dalam message list:
• Untuk pindah ke layar atas, tekan Shift dan Space.
• Untuk pindah ke layar bawah, tekan Space.
• Untuk pindah ke daftar teratas message list, tekan T.
• Untuk pindah ke daftar terbawah message list, tekan B.
• Untuk pindah ke tanggal berikutnya, tekan N.
• Untuk pindah ke tanggal sebelumnya, tekan P.
• Untuk pindah ke item berikutnya yang unopened, tekan U.
• Untuk pindah ke message berikutnya yang berkaitan, tekan J.
• Untuk pindah ke message sebelumnya yang berkaitan, tekan K.
Mengetikkan Shortcut
Shortcut-shortcut berikut bisa digunakan saat mengetik teks dalam sebuah aplikasi:
• Untuk membubuhkan titik, tekan Space dua kali. Huruf berikutnya menjadi huruf kapital.
• Untuk membuat huruf kapital, tahan huruf yang anda inginkan hingga huruf kapital tertampil di layar.
• Untuk mengetikkan karakter alternatif, tekan Alt dan tekan karakter yang anda inginkan.
• Untuk mengetikkan karakter beraksentuasi atau karakter khusus, tahan huruf yang anda inginkan dan gerakkan trackball ke kiri atau ke kanan. Sebagai contoh untuk mengetikkan ü, tahan huruf U dan gerakkan trackball ke sebelah kiri hingga karakter ü muncul di layar. Lepaskan huruf yang anda tahan begitu karakter beraksentuasi atau karakter spesial itu tertampil di layar.Saat mengetikkan angka di number field, cukup tekan angka yang anda inginkan. Tak usah menekan tombol Alt.Saat mengetikkan angka di password field, tahan Alt dan tekan angka yang anda kehendaki.
• Untuk mengaktifkan NUM lock, tekan tombol Alt dan Left Shift.
• Untuk mengaktifkan CAP lock, tekan tombol Alt dan Right Shift.
• Untuk mematikan NUM lock atau CAP lock, tekan tombol Shift.
• Untuk mengganti bahasa, pada bagian Languange, pastikan bahwa Use Input Languange Shortcut field diisi dengan Yes. Tahan Alt dan tekan Enter. Terus tahan Alt dan higlight bahasa yang anda inginkan. Lepaskan tombol Alt.
Shortcut untuk Symbol-symbol
Shorcut-shortcut berikut bisa digunakan untuk memasukkan simbol-simbol:
• Untuk memasukkan lambang at (@) atau titik (.) ke dalam field alamat email, tekan Space.
• Untuk mengetikkan simbol, tekan tombol Simbol. Ketikkan huruf yang berada di bawah simbol.Shortcut-shortcut berikut ini berguna saat anda menulis teks:
• Untuk menghighlight sebaris teks, tekan Shift dan gerakkan trackball.
• Untuk menghighlight teks karakter per karakter, tahan Shift dan gerakkan trackball ke kiri atau ke kanan.
• Untuk membatalkan pemilihan teks, tekan Escape.
• Untuk memotong teks yang telah dihighlight saat mengetik, tekan Shift dan Backspace/Delete.
• Untuk mengkopi teks yang telah dihighlight saat sedang mengetik, tekan Alt dan klik trackball.
• Untuk menempel teks yang telah dihighlight, tekan Shift dan klik trackball.
Shortcut untuk Pencarian
Shortcut-shortcut berikut bisa digunakan saat pencarian dalam sebuah aplikasi tertentu:
• Untuk mencari seorang contact atau list contacts, ketikkan nama contact atau initial dengan dipisahkan dengan space.
• Untuk mencari teks di dalam sebuah message atau memo, tekan S.
• Untuk mencari teks di dalam attachment atau web page, tekan F.
• Untuk mencari teks di dalam presentation attachment, coba cek terlebih dahulu apakah anda melihat presentation dalam mode text view atau text and slide view. Tekan F.
Shortcut untuk Attachment
Shortcut-shortcut berikut bisa digunakan saat melihat attachment:
• Untuk mencari teks di dalam attachment, tekan F.
• Untuk pindah ke posisi kursor terakhir setelah menutup atau membuka kembali sebuah attachment, tekan G.
Shortcut untuk Spreadsheet
Shortcut-shortcut berikut bisa digunakan dalam spreadsheet:
• Untuk pindah ke cell tertentu, tekan G.
• Untuk melihat isi cell, tekan Space.
• Untuk mengganti Worksheet, tekan V. Highlight sebuah worksheet. Tekan Enter.
• Untuk melihat kolom atau baris tersembunyi, tekan H.
• Untuk menyembunyikan kolom dan baris lagi, tekan H.
Shortcut untuk Presentasi
Shortcut-shortcut berikut bisa digunakan saat presentasi:
• Untuk mengubah presentation views, tekan M.
• Untuk pindah ke slide berikutnya, tekan N.
• Untuk pindah ke slide sebelumnya, tekan P.
• Untuk pindah ke posisi kursor terakhir setelah menutup atau membuka sebuah presentation attachment, coba cek terlebih dahulu apakah anda melihat presentation dalam mode text view atau text and slide view. Tekan G.
Shortcut untuk Browsing
Shortcut-shortcut berikut bisa digunakan dalam aplikasi browsing:
• Untuk memasukkan sebuah titik (.) ke dalam kotak dialog Go To, tekan Space.
• Untuk memasukkan garis miring (/) ke dalam kotak dialog Go To, tekan Shift dan Space.
• Untuk membuka browser option, di dalam browser, tekan O.
• Untuk menghentikan meloading sebuah web page, tekan Escape.
• Untuk menyembunyikan browser, tekan D.
• Untuk menutup browser, tahan Escape.
• h untuk homepage, r untuk refresh, g untuk go to an address, s untuk options, k untuk bookmarks, u untuk menyembunyikan status banner di bagian atas, i dan o untuk zoom in dan zoom out.
Shortcut untuk Webpage
Shortcut-shortcut berikut ini bisa digunakan dalam web page:
• Untuk pindah ke suatu web page tertentu, tekan G.
• Untuk kembali ke home page, tekan H.
• Untuk membuka bookmark list, tekan K.
• Untuk menambahkan bookmark, tekan A.
• Untuk melihat daftar web page yang baru-baru ini anda kunjungi, tekan I.
• Untuk merefresh sebuah web page, tekan R.
• Untuk melihat alamat sebuah link, highlight sebuah link.Tekan L.
• Untuk melihat alamat sebuah web page, tekan P.
• Untuk menyimpan sebuah web page ke dalam message list, tekan S.
• Untuk mengikuti link yang sudah dihighlight, tekan Enter.
• Untuk menyembunyikan banner, tekan U.
• Untuk melihat banner lagi, tekan U.
• Untuk melihat web page dalam versi thumbnail, tekan X. Untuk kembali pada keadaan normat, tekan tombol apa saja.
Shortcut untuk beberapa Webpage
Shortcut-shortcut berikut bisa digunakan saat berselancar di antara beberapa web page:
• Untuk pindah ke halaman web page berikutnya, tekan Shift dan Space.
• Untuk pindah ke halaman web page sebelumnya, tekan Space.
• Untuk pindah ke bagian atas web page, tekan T.
• Untuk pindah ke bagian bawah web page, tekan B.
Shortcut untuk Media
Shortcut-shortcut berikut bisa digunakan dalam aplikasi Media:
• Untuk mempause video atau lagu, tekan tombol Mute.
• Untuk melanjutkan video atau lagu, tekan Mute sekali lagi.
• Untuk memutar gambar, tekan R.
• Untuk meperbesar gambar, tekan I.
• Untuk memperkecil gambar, tekan O.
• Untuk mengembalikan gambar ke ukuran semula, tekan W.
Shortcut untuk Peta (Map)
Shortcut-shortcut berikut bisa digunakan dalam aplikasi Peta:
• Untuk memperbesar peta, tekan I.
• Untuk memperkecil peta, tekan O.
• Untuk melihat status informasi di bagian atas peta, tekan U. Untuk menyembunyikan status informasi di bagian atas peta, tekan U sekali lagi.
• Untuk mengganti cara pandang, tekan Space.
Shortcut untuk Kalender
Shortcut-shortcut berikut ini bisa digunakan dalam Calendar Day view:
Catatan: Untuk mengaktifkan shortcut di dalam Day view, di dalam Calendar Option, ubah Enable Quick Entry fieldmenjadi No.
• Untuk menjadwalkan appointment, tekan C.
• Untuk pindah ke Agenda view, tekan A.
• Untuk pindah ke Day View, tekan D.
• Untuk pindah ke Week view, tekan W.
• Untuk pindah ke Month view, tekan M.
• Untuk pindah ke hari, minggu, atau bulan berikutnya, tekan Space.
• Untuk pindah ke hari, minggu, atau bulan sebelumnya, tekan Shift dan Space.
• Untuk pindah ke tanggal sekarang, tekan T.
• Untuk pindah ke tanggal tertentu, tekan G.
Shortcut Dasar
Shortcut-shortcut berikut ini bisa digunakan dalam beragam aplikasi:
• Untuk memindahkan kursor, cukup gerakkan trackball.
• Untuk keluar dari layar atau pindah ke halaman sebelumnya saat anda sedang browsing, tekan tombol Escape.
• Untuk menuju ke list menu atau item yang anda inginkan, cukup ketik huruf pertama dari item yang hendak anda tuju.
• Untuk memilih atau menghapus check box, klik tombol Space.
• Untuk melihat karakter-karakter huruf, tekan tombol Alt.
• Untuk mengganti aplikasi, tahan tombol Alt dan kemudian tekan Escape. Tetap tahan tombol Alt dan pilih aplikasi yang anda inginkan. Lepaskan tombol Alt.
• Untuk kembali pada Halaman Muka (Home), tekan End.
• Untuk menghapus item-item yang telah anda highlight, tekan tombol Backspace/Delete.
• Untuk mengubah theme (motif) atau notification profile anda, pilihlah theme atau notification profile yang anda inginkan, dan kemudian tekan Space.
Shortcut untuk Telepon
Shortcut-shortcut berikut ini bisa digunakan saat anda mengakses aplikasi Telepon (Phone) ataau saat anda menjawab panggilan:
• Untuk menjawab panggilan telepon, tekan tombol Send.
• Untuk melihat contact list, tahan tombol Send.
• Untuk memasukkan tanda tambah (+) saat anda mengetikkan nomor telepon tertentu, tahan angka 0.
• Untuk menambahkan nomor extension pada nomor telepon, tekan Alt dan kemudian tekan huruf X, lalu ketikkan nomor extension yang anda kehendaki.
• Untuk menambahkan nomor speed dial yang bisa dihubungi hanya dengan menekan sebuah tombol, dari Halaman Muka (Home) di aplikasi Telepon, tahan tombol yang anda inginkan. Ketikkan nomor telepon yang anda inginkan
• Untuk mengaktifkan speakerphone di tengah perbincangan telepon, tekan tombol Speakerphone.
• Untuk mematikan speakerphone di tengah perbincangan telepon, tekan tombol Speakerphone.
• Untuk mengecek voice mail, tahan angka1.
• Untuk mengetik huruf di phone number field, tekan Alt dan kemudian hurufnya.
• Untuk kembali ke bagian atas Phone screen, tekan Space.
• Untuk melihat kembali nomor telepon yang terakhir anda ketikkan, tekan Space dan kemudian Enter. Tekan tombol Send jika ingin menghubungi nomor itu.
Shortcut untuk Message
Shortcut-shortcut berikut ini bisa digunakan dalam aplikasi message:
• Untuk membalas sebuah message, tekan R
• Untuk membalas ke seluruh orang, tekan L
• Untuk memforward message, tekan F
• Untuk menyimpan email yang telah dihiglight, tekan I.
• Untuk melihat alamat email seorang contact, di dalam sebuah message, highlight contact tersebut. Tekan Q.
• Untuk menampilkan nama contact kembali, tekan Q.
Shortcut untuk Message List
Shortcut-shortcut berikut ini bisa digunakan dalam message list:
• Untuk membuka message yang telah dihighlight, tekan Enter.
• Untuk mengcompose (menulis) pesan baru dari message list, tekan C.
• Untuk menandai message sebagai sudah dibuka (opened) atau belum dibuka (unopened), tekan Alt dan U.
• Untuk melihat received message (pesan masuk), tekan Alt dan I.
• Untuk melihat sent message (pesan keluar), tekan Alt dan V.
• Untuk melihat pesan SMS, tekan Alt dan S.
• Untuk melihat call logs, tekan Alt dan P.
• Untuk melihat message anda kembali, tekan Escape.
Shortcut dalam Message List
Shorcut-shortcut berikut bisa digunakan dalam message list:
• Untuk pindah ke layar atas, tekan Shift dan Space.
• Untuk pindah ke layar bawah, tekan Space.
• Untuk pindah ke daftar teratas message list, tekan T.
• Untuk pindah ke daftar terbawah message list, tekan B.
• Untuk pindah ke tanggal berikutnya, tekan N.
• Untuk pindah ke tanggal sebelumnya, tekan P.
• Untuk pindah ke item berikutnya yang unopened, tekan U.
• Untuk pindah ke message berikutnya yang berkaitan, tekan J.
• Untuk pindah ke message sebelumnya yang berkaitan, tekan K.
Mengetikkan Shortcut
Shortcut-shortcut berikut bisa digunakan saat mengetik teks dalam sebuah aplikasi:
• Untuk membubuhkan titik, tekan Space dua kali. Huruf berikutnya menjadi huruf kapital.
• Untuk membuat huruf kapital, tahan huruf yang anda inginkan hingga huruf kapital tertampil di layar.
• Untuk mengetikkan karakter alternatif, tekan Alt dan tekan karakter yang anda inginkan.
• Untuk mengetikkan karakter beraksentuasi atau karakter khusus, tahan huruf yang anda inginkan dan gerakkan trackball ke kiri atau ke kanan. Sebagai contoh untuk mengetikkan ü, tahan huruf U dan gerakkan trackball ke sebelah kiri hingga karakter ü muncul di layar. Lepaskan huruf yang anda tahan begitu karakter beraksentuasi atau karakter spesial itu tertampil di layar.Saat mengetikkan angka di number field, cukup tekan angka yang anda inginkan. Tak usah menekan tombol Alt.Saat mengetikkan angka di password field, tahan Alt dan tekan angka yang anda kehendaki.
• Untuk mengaktifkan NUM lock, tekan tombol Alt dan Left Shift.
• Untuk mengaktifkan CAP lock, tekan tombol Alt dan Right Shift.
• Untuk mematikan NUM lock atau CAP lock, tekan tombol Shift.
• Untuk mengganti bahasa, pada bagian Languange, pastikan bahwa Use Input Languange Shortcut field diisi dengan Yes. Tahan Alt dan tekan Enter. Terus tahan Alt dan higlight bahasa yang anda inginkan. Lepaskan tombol Alt.
Shortcut untuk Symbol-symbol
Shorcut-shortcut berikut bisa digunakan untuk memasukkan simbol-simbol:
• Untuk memasukkan lambang at (@) atau titik (.) ke dalam field alamat email, tekan Space.
• Untuk mengetikkan simbol, tekan tombol Simbol. Ketikkan huruf yang berada di bawah simbol.Shortcut-shortcut berikut ini berguna saat anda menulis teks:
• Untuk menghighlight sebaris teks, tekan Shift dan gerakkan trackball.
• Untuk menghighlight teks karakter per karakter, tahan Shift dan gerakkan trackball ke kiri atau ke kanan.
• Untuk membatalkan pemilihan teks, tekan Escape.
• Untuk memotong teks yang telah dihighlight saat mengetik, tekan Shift dan Backspace/Delete.
• Untuk mengkopi teks yang telah dihighlight saat sedang mengetik, tekan Alt dan klik trackball.
• Untuk menempel teks yang telah dihighlight, tekan Shift dan klik trackball.
Shortcut untuk Pencarian
Shortcut-shortcut berikut bisa digunakan saat pencarian dalam sebuah aplikasi tertentu:
• Untuk mencari seorang contact atau list contacts, ketikkan nama contact atau initial dengan dipisahkan dengan space.
• Untuk mencari teks di dalam sebuah message atau memo, tekan S.
• Untuk mencari teks di dalam attachment atau web page, tekan F.
• Untuk mencari teks di dalam presentation attachment, coba cek terlebih dahulu apakah anda melihat presentation dalam mode text view atau text and slide view. Tekan F.
Shortcut untuk Attachment
Shortcut-shortcut berikut bisa digunakan saat melihat attachment:
• Untuk mencari teks di dalam attachment, tekan F.
• Untuk pindah ke posisi kursor terakhir setelah menutup atau membuka kembali sebuah attachment, tekan G.
Shortcut untuk Spreadsheet
Shortcut-shortcut berikut bisa digunakan dalam spreadsheet:
• Untuk pindah ke cell tertentu, tekan G.
• Untuk melihat isi cell, tekan Space.
• Untuk mengganti Worksheet, tekan V. Highlight sebuah worksheet. Tekan Enter.
• Untuk melihat kolom atau baris tersembunyi, tekan H.
• Untuk menyembunyikan kolom dan baris lagi, tekan H.
Shortcut untuk Presentasi
Shortcut-shortcut berikut bisa digunakan saat presentasi:
• Untuk mengubah presentation views, tekan M.
• Untuk pindah ke slide berikutnya, tekan N.
• Untuk pindah ke slide sebelumnya, tekan P.
• Untuk pindah ke posisi kursor terakhir setelah menutup atau membuka sebuah presentation attachment, coba cek terlebih dahulu apakah anda melihat presentation dalam mode text view atau text and slide view. Tekan G.
Shortcut untuk Browsing
Shortcut-shortcut berikut bisa digunakan dalam aplikasi browsing:
• Untuk memasukkan sebuah titik (.) ke dalam kotak dialog Go To, tekan Space.
• Untuk memasukkan garis miring (/) ke dalam kotak dialog Go To, tekan Shift dan Space.
• Untuk membuka browser option, di dalam browser, tekan O.
• Untuk menghentikan meloading sebuah web page, tekan Escape.
• Untuk menyembunyikan browser, tekan D.
• Untuk menutup browser, tahan Escape.
• h untuk homepage, r untuk refresh, g untuk go to an address, s untuk options, k untuk bookmarks, u untuk menyembunyikan status banner di bagian atas, i dan o untuk zoom in dan zoom out.
Shortcut untuk Webpage
Shortcut-shortcut berikut ini bisa digunakan dalam web page:
• Untuk pindah ke suatu web page tertentu, tekan G.
• Untuk kembali ke home page, tekan H.
• Untuk membuka bookmark list, tekan K.
• Untuk menambahkan bookmark, tekan A.
• Untuk melihat daftar web page yang baru-baru ini anda kunjungi, tekan I.
• Untuk merefresh sebuah web page, tekan R.
• Untuk melihat alamat sebuah link, highlight sebuah link.Tekan L.
• Untuk melihat alamat sebuah web page, tekan P.
• Untuk menyimpan sebuah web page ke dalam message list, tekan S.
• Untuk mengikuti link yang sudah dihighlight, tekan Enter.
• Untuk menyembunyikan banner, tekan U.
• Untuk melihat banner lagi, tekan U.
• Untuk melihat web page dalam versi thumbnail, tekan X. Untuk kembali pada keadaan normat, tekan tombol apa saja.
Shortcut untuk beberapa Webpage
Shortcut-shortcut berikut bisa digunakan saat berselancar di antara beberapa web page:
• Untuk pindah ke halaman web page berikutnya, tekan Shift dan Space.
• Untuk pindah ke halaman web page sebelumnya, tekan Space.
• Untuk pindah ke bagian atas web page, tekan T.
• Untuk pindah ke bagian bawah web page, tekan B.
Shortcut untuk Media
Shortcut-shortcut berikut bisa digunakan dalam aplikasi Media:
• Untuk mempause video atau lagu, tekan tombol Mute.
• Untuk melanjutkan video atau lagu, tekan Mute sekali lagi.
• Untuk memutar gambar, tekan R.
• Untuk meperbesar gambar, tekan I.
• Untuk memperkecil gambar, tekan O.
• Untuk mengembalikan gambar ke ukuran semula, tekan W.
Shortcut untuk Peta (Map)
Shortcut-shortcut berikut bisa digunakan dalam aplikasi Peta:
• Untuk memperbesar peta, tekan I.
• Untuk memperkecil peta, tekan O.
• Untuk melihat status informasi di bagian atas peta, tekan U. Untuk menyembunyikan status informasi di bagian atas peta, tekan U sekali lagi.
• Untuk mengganti cara pandang, tekan Space.
Shortcut untuk Kalender
Shortcut-shortcut berikut ini bisa digunakan dalam Calendar Day view:
Catatan: Untuk mengaktifkan shortcut di dalam Day view, di dalam Calendar Option, ubah Enable Quick Entry fieldmenjadi No.
• Untuk menjadwalkan appointment, tekan C.
• Untuk pindah ke Agenda view, tekan A.
• Untuk pindah ke Day View, tekan D.
• Untuk pindah ke Week view, tekan W.
• Untuk pindah ke Month view, tekan M.
• Untuk pindah ke hari, minggu, atau bulan berikutnya, tekan Space.
• Untuk pindah ke hari, minggu, atau bulan sebelumnya, tekan Shift dan Space.
• Untuk pindah ke tanggal sekarang, tekan T.
• Untuk pindah ke tanggal tertentu, tekan G.